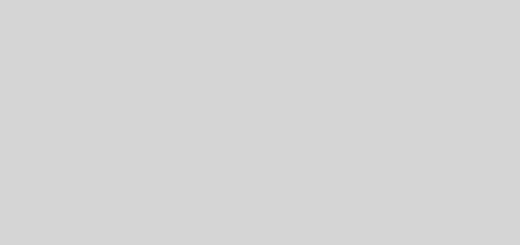نحوه ضبط صفحه نمایش در ویندوز ۱۰ از طریق Xbox Game Bar
نحوه ضبط صفحه نمایش در ویندوز ۱۰ از طریق Xbox Game Bar
ترفند ها به شما آموزش می دهد که چگونه از طریق Xbox Game Bar یا یک برنامه ی رایگان به نام FlashBack Express Recorder صفحه نمایش ویندوز ۱۰ را ضبط کنید.

Xbox Game Bar
مراحل :
- برنامه ی Xbox را باز کنید. برای این کار از منوی Start روی Xbox کلیک کنید یا xbox را در منوی جستجوی ویندوز تایپ کنید.
اگر وارد نشده اید, طبق دستورالعمل های روی صفحه اکنون وارد شوید.
Xbox به طور پیش فرض بر روی ویندوز ۱۰ نصب شده است. اگر این برنامه را حذف کرده اید اکنون می توانید آن را از Microsoft Store دانلود کنید.
اگر کارت گرافیک شما از Intel Quick Sync H.260, Nvidia NVENC یا AMD VCE پشتیبانی کند, شما می توانید از این روش در ویندوز ۱۰ استفاده کنید.
- دکمه ی ⊞ Win + G را فشار دهید. پیام ″Do you want to open the Game Bar?″ را مشاهده خواهید کرد.
اگر پیام “Game capturing” را مشاهده کردید که زیر آن آیکون هایی وجود داشت, روی آیکونی که وسط آن یک نقطه ی سفید دارد ضربه بزنید. هنگامی که موس را روی این آیکون میبرید, پیام “Start recording” را مشاهده خواهید کرد. در این مرحله می توانید صفحه را ضبط کنید. در این پنجره شما می توانید میکروفن را نیز روشن کنید. برای این کار باید روی آیکونی که تصویر بلندگو دارد, کلیک کنید.
- گزینه ی ″Yes, this is a game.″ را علامت بزنید. Game Bar (نوار افقی حاوی چندین آیکون) در پایین صفحه نمایش داده می شود.
بسته به تنظیماتی که انجام داده اید, ممکن است در این پنجره به جای Game Bar عبارت “Game Capturing” را مشاهده کنید.
- تنظیمات ضبط صفحه نمایش خود را (اختیاری) تنظیم کنید. اگر می خواهید تنظیم ضبط صفحه نمایش خود را به طور دقیق انجام دهید, می توانید از Windows Settings استفاده کنید :
منوی Start را باز کنید و روی Settings کلیک کنید.
روی Gaming کلیک کنید.
از ستون سمت چپ روی Game DVR کلیک کنید.
برای تنظیم تنظیمات صوتی و تصویری خود، پانل سمت راست را پایین بیاورید.
پس از پایان کار پنجره ی Settings را ببندید و به Xbox Game Bar برگردید.
- برای شروع ضبط دکمه های ⊞ Win+Alt+R را فشار دهید. یک نوار در سمت راست صفحه نمایش داده می شود و پروسه را به شما نشان می دهد. روی آیکون microphone کلیک کنید تا بتوانید آن را روشن و خاموش کنید.
- هنگامی که ضبط به پایان رسید، روی مربع کلیک کنید. این مربع در نواری که پروسه را نمایش می دهد قرار دارد. اکنون فایل ضبط تصویر در پوشه ی Captures ذخیره خواهد شد.